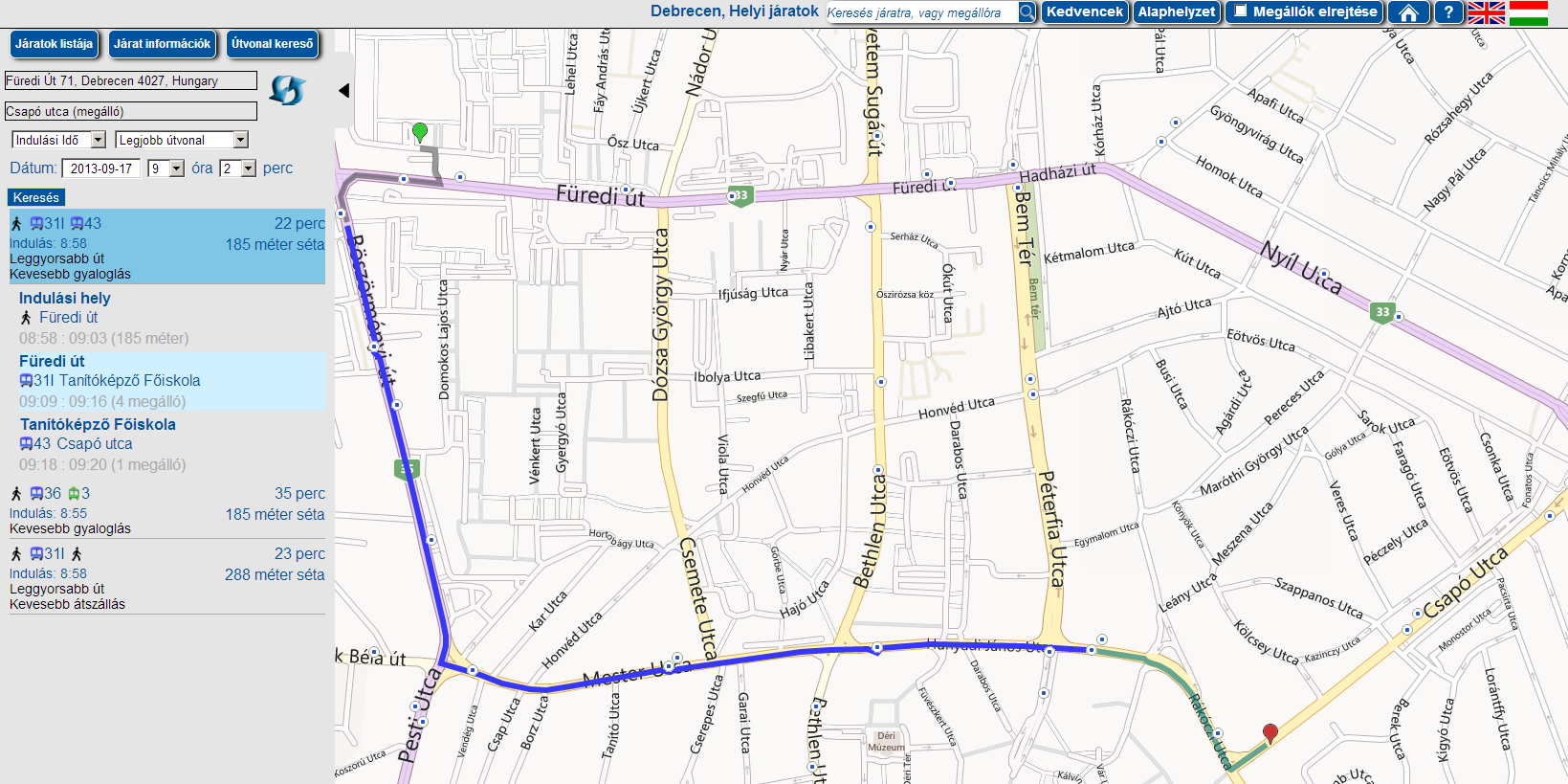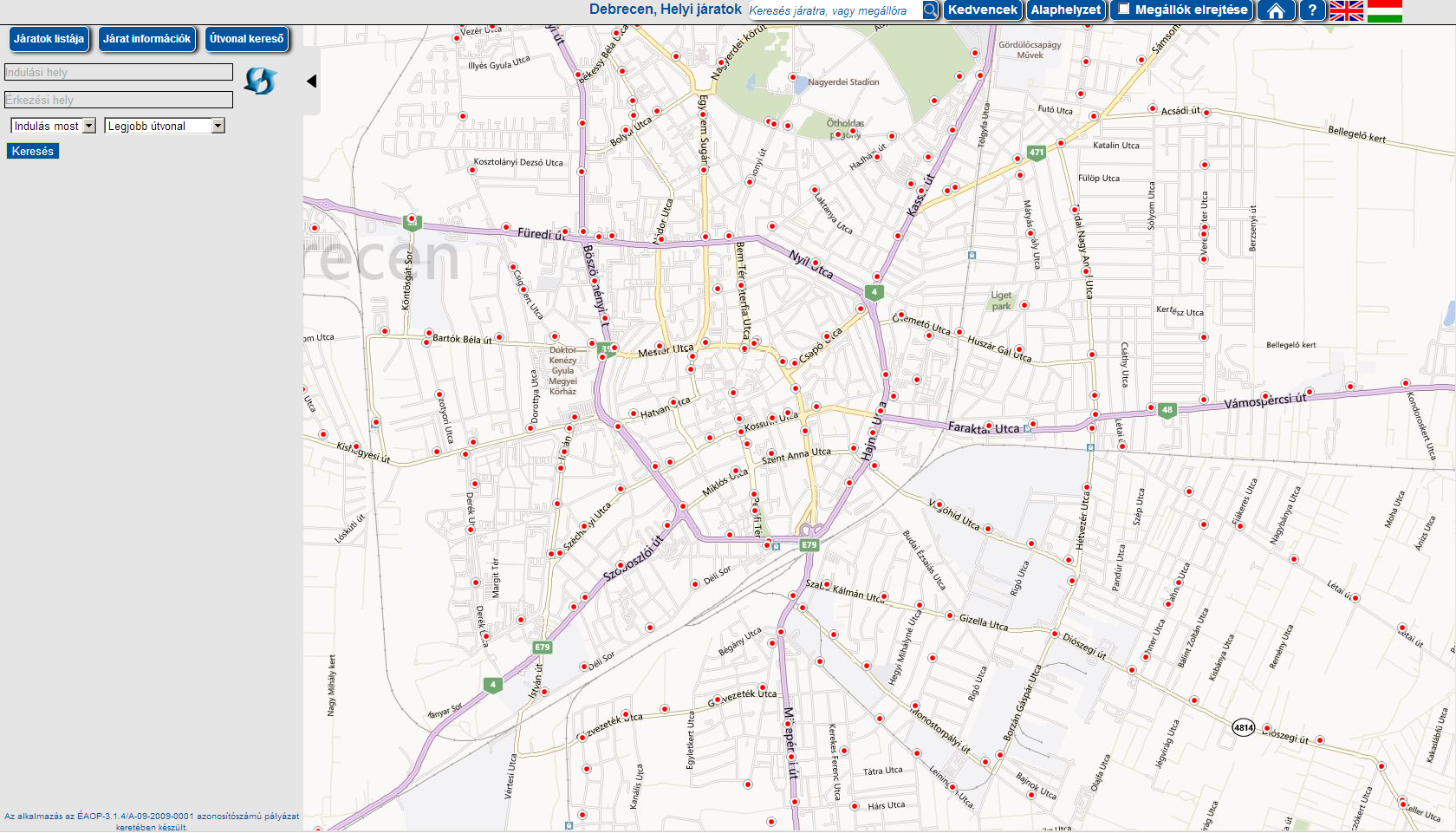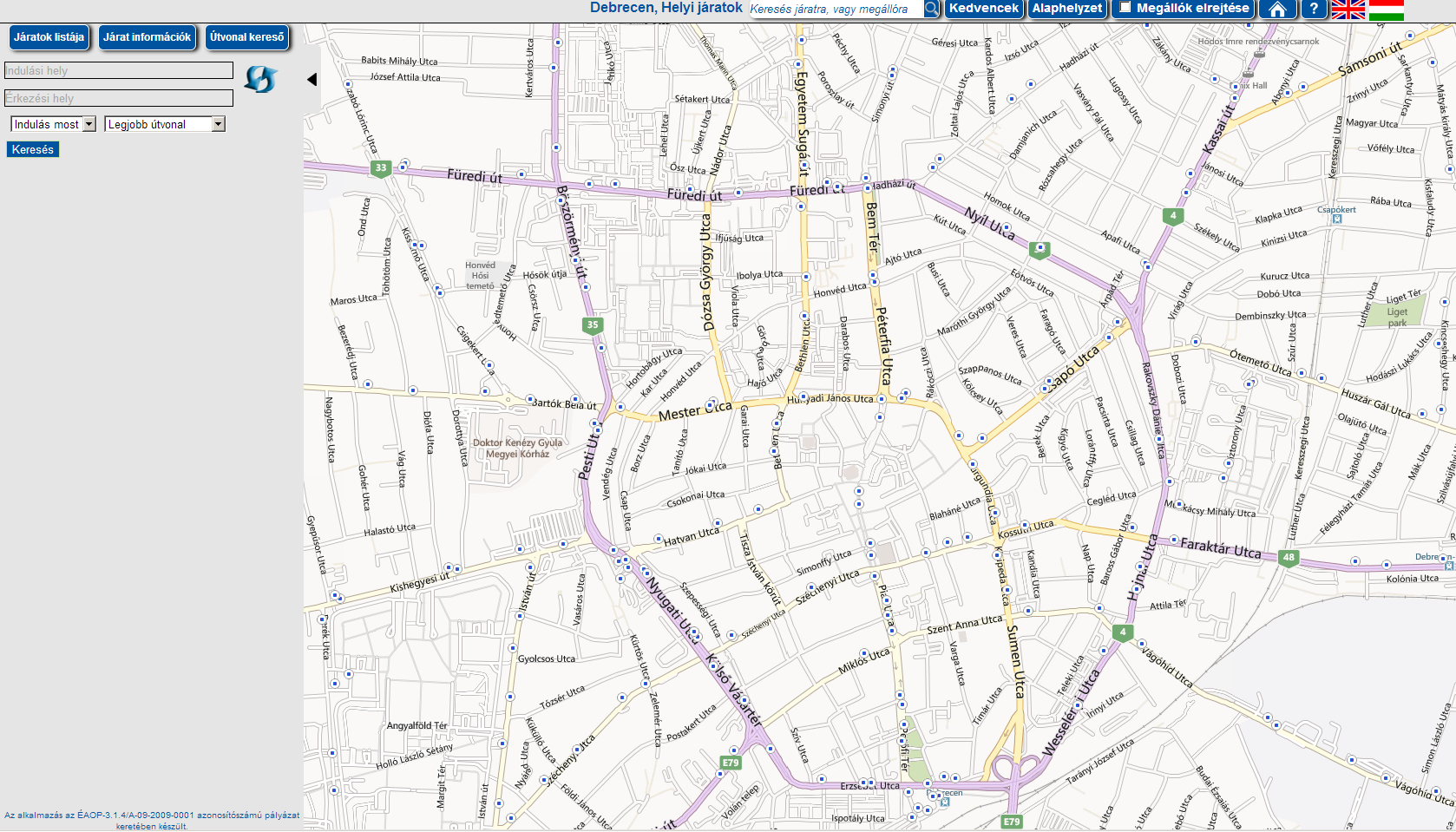XMAP (EXTENDED MAP) KEZELÉSI ÚTMUTATÓ
Az oldal felépítése
Főképernyő
Az 1. ábrán láthatjuk a főképernyőt, mely az oldal betöltése után látható. Kezdetben Debrecen térképét láthatjuk, amelyen fehér körben piros színű körök jelzik a megállóhely csomópontokat.
A megállóhely csomópontok egy vagy több megállót tartalmaznak, így rá kell közelíteni a térképre, ha látni szeretnénk a megállókat (2. ábra), melyek fehér körben kék színű körök jelölnek.
Eszközsáv
Az eszköztáron érhetők a legalapvetőbb funkciók:
- Járat, vagy megálló keresése (Keresés járatra, vagy megállóra),
- Kedvencek kezelése (Kedvencek)
- A térképet alaphelyzetbe állító gomb (Középre állítás)
- A megállóhelyek megjelenítését szabályozó jelölő (Megállók elrejtése)
- Nyelv választó ikonok (angol, magyar)
Keresés járatra, vagy megállóra
A kereső dobozba, ha egy helyi járat számát begépeljük (például 1-es) már a gépelés közben a kereső megjeleníti a lehetséges járatokat. (4. ábra) Ha nem járatszám alapján, hanem megállóhely neve alapján szeretnénk keresni, akkor is hasonlóan jeleníti meg a lehetséges megállókat (5. ábra):
Ha sikerül kiválasztani egy járatot, vagy megállót és a nagyító gombra kattintunk vagy ENTER-t ütünk, akkor elkezdődik a járatinformáció keresése. Ekkor a bal oldali oldalsávon megjelenik a kiválasztott járathoz, illetve megállóhoz tartalmazó információk.
Megállóhely keresésnél a kiválasztás után a bal oldali oldalsávon megjelenik a megállóhelyről induló járatok:
Ez után lehetőség van kiválasztani melyik járat és annak melyik útiránya érdekes, s ezzel az alkalmazás megjeleníti a kiválasztott járat útvonalát és megállóhelyeit az oldalsávon és a térképen egyaránt.
Ehhez hasonlóan a járatszám alapján történő keresésnél (pl. 10-es) a bal oldali oldalsávon a járat megállóhelyei fognak megjelenni és ezek megjelennek a térképen is:
Az eszköztár további eszközei közül:
- a „Kedvencek” gomb segítségével listázhatjuk ki az általunk legtöbbet használt megállóhelyeket,
- a „Középre állítás” gomb a térképet alaphelyzetbe hozza oly módon, hogy teljes Debrecen térkép látszódjon a képernyő közepére igazítva
- a „Megállóhelyek elrejtése” pipával eltüntethetjük a felesleges megállóhelyeket, hogy ne zavarja az esetleges vonalak kirajzolását.
Oldalsáv elemei

Az oldalsávon láthatók a részletes információk adott járatról, vagy megállóhelyről.
A képen látható elemek:
- Legfelül látható az aktuálisan kijelölt járat, aminek a megállóhelyei kiemelésre is kerülnek a térképen.
- Alatta látható az aktuális megállóhely, amely kiválasztásra került.
- A következő sorban két gomb található. Az egyik az aktuális járat menetrendjét jeleníti meg egy kinyíló új ablakban, a másikba az aktuális megállóhelyet tehetjük a kedvencek közé, így később nem szükséges rákeresni, hanem az eszköztáron lévő „Kedvencek” gomb segítségével, gyorsan előhozható.
- A gombok alatt az útirány választó elem található. Az adott járat 1,2 vagy akár több útirányát lehet itt kijelölni és ennek megfelelően változik az oldalsáv tartalma, illetve a térképes megjelenítés is.
- A következő rész a járathoz kapcsolódó információt jeleníti meg, s itt a kijelölt járat megállóhelyeit sorolja fel. Ha a nevük fölé visszük az egeret, akkor kiemelésre kerül a megállóhely a térképen (nagyobb fehér körben piros pötty jelzi). Ha rá is kattintanak a megállóhely nevére, akkor átváltódik az aktuális megállóhely és az ahhoz kapcsolódó információk jelennek meg az oldalsávban. Minden név előtt van egy szürkés jellegű irányjelző ikon, amire kattintva a térkép azt a megállóhelyet helyezi a középpontba.
- A következő két rész a megállóhelyhez kapcsolódó információt mutatja. Az első részben az azon megállóhelyen át közlekedő járatokat mutatja. Ha a járatot itt kiválasztják, akkor a térképes megjelenítő átvált arra a járatra.
- A második megállóhelyhez kötődő részben a megállóhelyről a következő két órában induló járatokat és indulási időpontjait mutatja meg.
Térképes megjelenítés elemei
A legtöbb információ és funkció melyeket az eszköztár és az oldalsáv segítségével elérhető, azok a térképen is megjeleníthetők. A térképen alapvetően a megállóhelyek kijelölésével jeleníthetjük meg az ott aktuális részleteket.
Ha a felhasználó a megállóhely fölé viszi az egeret, akkor a megállóhely nevéről kap információt, majd ha ki is jelöli azt, akkor megjelenik egy úgynevezett információs panel (infobox), amely a megállóhelyhez kapcsolódó járatokat sorolja fel. Itt kiválasztva valamely járatot, az oldalsó panelen megjelennek a részletes adatok, illetve a térképen megjelenik a járat útiránya és kijelölésre kerülnek megállóhelyei.
Az infobox bal felső sarkában a megállóhely nevét jelenítjük meg, a jobb felső sarkában egyéb funkciók találhatók:
- útvonal kezdőpontjának jelölése (kikapcsolt jelenleg)
- útvonal végpontjának jelölése (kikapcsolt jelenleg)
- kedvencek közé rakása a megállóhelynek
- az infobox bezárása
A térképen a megállóhelyeket különböző ikonok jelzik:
- egyszerű fehér alapon kis kék négyszög jelzi a megállóhelyeket, amelyek nincsenek kijelölve.
- fehér körben sárga kereszt jelzi az aktuálisan kijelölt megállót
- fehér körben kis piros nyilak jelzik a kiválasztott járat megállóhelyeit, s a kis piros nyilak abba az irányba mutatnak amerre a járat halad onnan.
- fehér körben zöld nyilacska jelzi az induló megállóhelyet
- fehér körben piros négyszög jelzi a végállomást
- nagyobb fehér körben piros pötty jelzi az aktuálisan az oldalsávon jelölt megállóhelyet
Járat lista

Az oldalsó panel kinyitásakor először a Járatok listája rész lesz aktív. Ebben a részben fel van sorolva az összes járat. Kattintásra ki lehet választani tetszőleges számú járatot, mely egy adott színnel fel is kerül a térképre. Ismételt kattintással el is tüntethetjük a járatot.
Járat információk
Egy megállóból induló járatról különböző információkat szerezhetünk, ha a térképen megkeressük a megállót, majd kiválasztjuk a járatot. Ez a folyamat több lépésből áll. Első lépésben megkeressük a megállócsomópontot, mely tartalmazza az adott megállót. Ha fölé visszük az egeret, egy üzenetbuborékban megjelenik az adott megálló csomópont neve és, hogy hány megállót tartalmaz (10. ábra).

Következő lépésben, ahogy azt már említettük, rá kell közelíteni a megállóhely csomópontra, hogy a megállókat is lássuk. Ismét egy üzenetbuborék látható, melyben a megálló neve látható és egy ’Járatok lekérdezése’ felirat (11. ábra), melyre kattintva kilistázza az adott megállóban közlekedő járatok listáját (12. ábra).


Miután megjelent a járatok listája, kiválaszthatjuk, hogy melyikről szeretnénk információt megtudni. Arra kattintva, a bal oldali menüben kiíródnak az információk és a járat kirajzolódik a térképre (13. ábra).

Útvonaltervezés
Többféle lehetőségünk van útvonaltervezésre is. Az indulási- és érkezési pontokat két féle képen választhatjuk ki. Először, ha egy magálló pontjára kattintunk, a megjelenő üzenetbuborék jobb felső sarkában megjelenő ikonok segítségével választhatunk indulási- vagy érkezési pontot.


Az első két ikon, melyek segítségével útvonalat tervezhetünk:
 - Induló állomás kiválasztása
- Induló állomás kiválasztása
 - Célállomás kiválasztása
- Célállomás kiválasztása
A másik lehetőség ezen két pontnak a kiválasztására, ha egerünk jobb gombjával kattintunk. Ekkor felugrik egy üzenetbuborék, melyben kiválaszthatjuk, hogy erről a pontról szeretnénk indulni vagy erre a pontra szeretnénk érkezni (14/a. ábra).
A harmadik lehetőség, ha a bal oldali panelen begépeljük az indulási illetve érkezési megállóhely nevét. Néhány karakter begépelése után a program felajánlja a lehetséges megállóhelyeket (14/b. ábra).
A negyedik lehetőség, ha a bal oldali panelen begépeljük az indulási illetve érkezési címet. A keresőmező automatikusan Debrecen városra van beállítva, így a település nevét nem kell begépelni. Cím keresésnél tetszőlegesen lehet csak közterület névre is keresni, illetve a közterület típusát sem kötelező megadni, a térképszolgáltató (Bing Map) megpróbálja beazonosítani. Gyakorlatilag ugyanúgy kell használni, mint egy térképszolgáltatást (Bing Map, Google map). Például ha csak annyit írunk be, hogy "Magyar", akkor a Magyar utca közepére ugrik. Ha annyit írunk be, hogy "Magyar 12", akkor a Magyar utca 12. számhoz ugrik.
Miután beállítottuk az útvonalunk, a bal oldali panelben beállíthatjuk a megfelelő dátumot és a Keresés gomb lenyomására elkészülnek a lehetséges útvonalak. A program külön ad lehetőségeket a leggyorsabb út, legkevesebb átszállás és a legkevesebb gyaloglásra. Kiválasztva az egyes lehetőségeket, a felsorolás alatt részletes útvonaltervet találunk, mely tartalmazza az időt és távolságot is, valamint a térképre is kirajzolódik az útvonal (15. ábra).